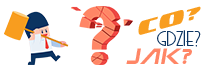W dzisiejszych czasach, kiedy praca zdalna i współpraca online stały się coraz bardziej popularne, narzędzia do komunikacji i pracy zespołowej stanowią nieodzowny element pracy wielu osób. Jednym z takich narzędzi jest Microsoft Teams – aplikacja, która umożliwia tworzenie wirtualnych zespołów, komunikację, współpracę, udostępnianie plików oraz organizowanie spotkań online.
W artykule „Jak utworzyć spotkanie na Teams” pokażę Ci krok po kroku, jak w prosty sposób stworzyć wirtualne spotkanie w tej aplikacji. Dzięki temu będziesz mógł łatwo zaprosić swoich współpracowników do spotkania, podzielić się ekranem, przeprowadzić prezentację lub omówić bieżące sprawy z zespołem. Wystarczy kilka kliknięć, by stworzyć wirtualne spotkanie, które pozwoli Ci na skuteczną komunikację z zespołem, bez względu na to, gdzie aktualnie się znajdujecie.
Krok 1: Otwórz Teams i przejdź do kalendarza
Krok pierwszy w tworzeniu wirtualnego spotkania na Teams to otwarcie aplikacji i przejście do kalendarza. Jest to bardzo łatwe i intuicyjne zadanie, które zajmuje tylko kilka chwil. W tym kroku opiszę, jak otworzyć aplikację, zalogować się na swoje konto i przejść do kalendarza, gdzie będziemy mogli utworzyć nowe spotkanie.
Jak otworzyć Teams i zalogować się na konto
Aby otworzyć aplikację Teams, wystarczy pobrać ją na swoje urządzenie lub zalogować się na swoje konto w przeglądarce internetowej. Po uruchomieniu aplikacji i zalogowaniu się na swoje konto, pojawi się ekran główny, na którym znajdują się informacje o najnowszych wiadomościach, zadaniach czy wydarzeniach z kalendarza. Można tam również przejść do różnych funkcji aplikacji, takich jak czat, kanały, pliki czy kalendarz.
Jak przejść do kalendarza
Aby przejść do kalendarza, wystarczy kliknąć na ikonę kalendarza w menu po lewej stronie ekranu. Po kliknięciu ikony, pojawi się kalendarz, w którym można zarządzać wydarzeniami, dodawać nowe spotkania, zapraszać uczestników i ustalać szczegóły. Kalendarz w aplikacji Teams jest bardzo intuicyjny i łatwy w obsłudze, więc nawet jeśli jesteś początkującym użytkownikiem, bez problemu poradzisz sobie z utworzeniem nowego spotkania.
Krok 2: Utwórz nowe spotkanie
Krok drugi w tworzeniu wirtualnego spotkania na Teams to utworzenie nowego spotkania w kalendarzu. W tym kroku opiszę, jak w prosty sposób utworzyć nowe spotkanie, wybrać datę, godzinę i czas trwania, a także podać tytuł i opis.
Jak utworzyć nowe spotkanie
Aby utworzyć nowe spotkanie w kalendarzu, należy kliknąć na przycisk „Nowe spotkanie” w prawym górnym rogu ekranu. Po kliknięciu przycisku, pojawi się formularz, w którym można wprowadzić wszystkie niezbędne informacje.
Wybór daty, godziny i czasu trwania spotkania
W formularzu należy wpisać datę i godzinę rozpoczęcia spotkania oraz ustalić czas trwania. Ważne jest, aby dokładnie określić czas trwania, aby uczestnicy wiedzieli, kiedy spotkanie się zakończy i jak długo będą musieli się z nim związać. Można również ustawić przypomnienie o spotkaniu, aby wszyscy uczestnicy otrzymali powiadomienie przed rozpoczęciem spotkania.
Podanie tytułu i opisu spotkania
Po wybraniu daty, godziny i czasu trwania spotkania, należy podać tytuł i opis. Tytuł powinien być krótki i zwięzły, ale jednocześnie precyzyjnie oddawać cel spotkania. Opis może zawierać dodatkowe informacje, takie jak agendę, cele, oczekiwania lub jakiekolwiek dodatkowe instrukcje.
Utworzenie nowego spotkania na Teams jest bardzo proste i zajmuje tylko kilka chwil. Dzięki temu narzędziu można łatwo i szybko zorganizować spotkanie z zespołem, bez względu na to, gdzie aktualnie się znajdujecie.
Krok 3: Dodaj uczestników
Krok trzeci w tworzeniu wirtualnego spotkania na Teams to dodanie uczestników. W tym kroku opiszę, jak dodać osoby, które mają wziąć udział w spotkaniu, a także jak ustawić uprawnienia i zezwolenia.
Jak dodać uczestników
Aby dodać uczestników do spotkania, należy przejść do sekcji „Uczestnicy” w formularzu tworzenia spotkania. Można tam wpisać adresy e-mail uczestników lub wybrać osoby z listy kontaktów. Ważne jest, aby wpisać wszystkie niezbędne adresy e-mail, ponieważ tylko osoby z zaproszeniem będą miały dostęp do spotkania.
Ustawienie uprawnień i zezwoleń
W formularzu można również ustawić uprawnienia i zezwolenia dla uczestników. Można na przykład zezwolić uczestnikom na mówienie podczas spotkania, udostępnienie ekranu lub zmianę ustawień dźwięku i obrazu. Ważne jest, aby dokładnie określić uprawnienia i zezwolenia, aby uniknąć nieporozumień i zapewnić płynny przebieg spotkania.
Dodanie uczestników do spotkania na Teams jest bardzo proste i zajmuje tylko kilka chwil. Dzięki temu narzędziu można łatwo i szybko zaprosić swoich współpracowników do wirtualnego spotkania, bez względu na to, gdzie się znajdują. W ten sposób można skutecznie koordynować pracę zespołu i prowadzić rozmowy na odległość.
Krok 4: Ustaw szczegóły spotkania
Krok czwarty w tworzeniu wirtualnego spotkania na Teams to ustalenie szczegółów spotkania. W tym kroku opiszę, jak ustawić szczegóły dotyczące dźwięku i obrazu, trybu spotkania oraz dodatkowych funkcji.
Ustawienie szczegółów dotyczących dźwięku i obrazu
W formularzu tworzenia spotkania można ustawić szczegóły dotyczące dźwięku i obrazu. Można na przykład wybrać tryb dźwięku, tak aby dźwięk był jak najwyższej jakości i była możliwość słyszenia wszystkich uczestników w sposób klarowny. Można również ustawić tryb wideo, tak aby każdy uczestnik miał możliwość zobaczenia innych uczestników podczas spotkania.
Wybór trybu spotkania
W formularzu można również wybrać tryb spotkania. Można na przykład wybrać tryb prezentacji, w którym jeden uczestnik prezentuje swoją pracę, a reszta uczestników jej słucha i komentuje. Innym trybem jest tryb dyskusji, w którym wszyscy uczestnicy mają równy dostęp do słowa i mogą wypowiadać się na temat omawianej kwestii.
Dodatkowe funkcje
W formularzu można również wybrać dodatkowe funkcje, takie jak udostępnianie ekranu, czat lub nagrywanie spotkania. Udostępnienie ekranu umożliwia pokazanie prezentacji lub dokumentu, co może ułatwić i przyspieszyć omawianie tematu. Czat pozwala na szybką wymianę informacji między uczestnikami, a nagrywanie spotkania umożliwia ponowne odtworzenie rozmowy i przypomnienie sobie szczegółów.
Ustawienie szczegółów spotkania na Teams jest bardzo proste i zajmuje tylko kilka chwil. Dzięki temu narzędziu można skutecznie planować spotkania, ustalić szczegóły i dostosować je do potrzeb zespołu. W ten sposób można osiągnąć lepszą efektywność i skuteczność pracy zespołowej, niezależnie od tego, gdzie się znajdujecie.
Krok 5: Zaproś uczestników i wyślij zaproszenie
Krok piąty w tworzeniu wirtualnego spotkania na Teams to zaproszenie uczestników i wysłanie im zaproszenia. W tym kroku opiszę, jak dodać treść zaproszenia, jak dodać załączniki oraz jak wysłać zaproszenie do uczestników.
Dodanie treści zaproszenia
W formularzu tworzenia spotkania można dodać treść zaproszenia, która zawiera informacje o celu spotkania, terminie, godzinie, trybie i dodatkowych funkcjach. Treść zaproszenia powinna być zwięzła i jednoznaczna, aby każdy uczestnik wiedział, czego się spodziewać i co jest wymagane od niego podczas spotkania.
Dodanie załączników
W formularzu można również dodać załączniki, takie jak dokumenty, prezentacje czy pliki wideo. Załączniki mogą ułatwić omawianie tematu i umożliwić szybszą i skuteczniejszą pracę zespołu. Ważne jest, aby załączniki były odpowiednio oznaczone i dostępne dla wszystkich uczestników.
Wysłanie zaproszenia do uczestników
Po wprowadzeniu treści zaproszenia i dodaniu załączników należy wysłać zaproszenie do uczestników. Można to zrobić poprzez kliknięcie przycisku „Wyślij” lub „Zapisz i wyślij”, w zależności od preferencji. Wysłanie zaproszenia powinno być potwierdzone przez każdego uczestnika, co pozwoli na uniknięcie nieporozumień i zapewni płynny przebieg spotkania.
Zaproszenie uczestników i wysłanie zaproszenia na Teams jest bardzo proste i zajmuje tylko kilka chwil. Dzięki temu narzędziu można szybko i łatwo zaprosić uczestników do wirtualnego spotkania, bez względu na to, gdzie się znajdują. W ten sposób można skutecznie koordynować pracę zespołu i zapewnić skuteczną komunikację.
Krok 6: Edytuj lub anuluj spotkanie
Krok szósty w tworzeniu wirtualnego spotkania na Teams to edytowanie lub anulowanie spotkania. W tym kroku opiszę, jak edytować szczegóły spotkania, zmienić datę i godzinę oraz anulować spotkanie w razie potrzeby.
Edycja szczegółów spotkania
Jeśli w trakcie przygotowywania spotkania zauważysz, że należy dokonać zmian w szczegółach, takich jak data, godzina, opis lub uczestnicy, możesz to zrobić w każdym momencie. Wystarczy kliknąć na spotkanie w kalendarzu i wprowadzić odpowiednie zmiany w formularzu edycji. Po dokonaniu zmian można zapisać i wysłać nowe zaproszenie do uczestników.
Zmiana daty i godziny spotkania
Jeśli termin spotkania uległ zmianie, można łatwo zmienić datę i godzinę. Wystarczy kliknąć na spotkanie w kalendarzu i przejść do formularza edycji, a następnie wprowadzić nowe dane dotyczące daty i godziny. Po dokonaniu zmian można zapisać i wysłać nowe zaproszenie do uczestników.
Anulowanie spotkania
Jeśli z jakiegoś powodu trzeba anulować spotkanie, należy kliknąć na nie w kalendarzu i wybrać opcję „Anuluj”. Przed anulowaniem spotkania warto poinformować uczestników o zmianach, aby uniknąć nieporozumień i zapewnić płynny przebieg pracy zespołu. Można również dodać powód anulowania spotkania, aby wszyscy uczestnicy mieli pełną informację.
Edycja i anulowanie spotkania na Teams jest bardzo proste i zajmuje tylko kilka chwil. Dzięki temu narzędziu można skutecznie planować spotkania, zmieniać ich szczegóły i dostosowywać je do potrzeb zespołu. W ten sposób można uniknąć nieporozumień i zapewnić skuteczną komunikację.